

Its primary purpose is to act as a spacer or container for complex window layouts. The Spinbox widget is a variant of the standard Tkinter Entry widget, which can be used to select from a fixed number of values.Ī PanedWindow is a container widget that may contain any number of panes, arranged horizontally or vertically.Ī labelframe is a simple container widget.
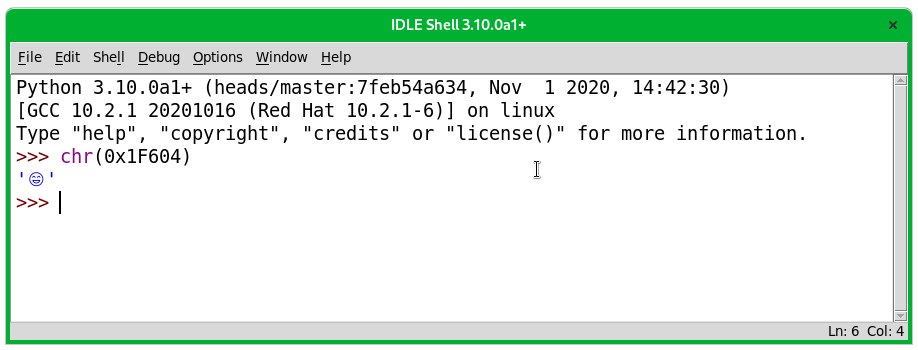
The Toplevel widget is used to provide a separate window container. The Text widget is used to display text in multiple lines. The Scrollbar widget is used to add scrolling capability to various widgets, such as list boxes. The Scale widget is used to provide a slider widget. The user can select only one option at a time. The Radiobutton widget is used to display a number of options as radio buttons. The Message widget is used to display multiline text fields for accepting values from a user. These commands are contained inside Menubutton. The Menu widget is used to provide various commands to a user. The Menubutton widget is used to display menus in your application. The Listbox widget is used to provide a list of options to a user. The Label widget is used to provide a single-line caption for other widgets. The Frame widget is used as a container widget to organize other widgets. The Entry widget is used to display a single-line text field for accepting values from a user.
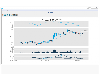
The user can select multiple options at a time. The Checkbutton widget is used to display a number of options as checkboxes. The Canvas widget is used to draw shapes, such as lines, ovals, polygons and rectangles, in your application. The Button widget is used to display the buttons in your application. We present these widgets as well as a brief description in the following table − Sr.No. There are currently 15 types of widgets in Tkinter. These controls are commonly called widgets. Tkinter provides various controls, such as buttons, labels and text boxes used in a GUI application. This would create a following window − Tkinter Widgets Import tkinter # note that module name has changed from Tkinter in Python 2 to tkinter in Python 3 All you need to do is perform the following steps −Īdd one or more of the above-mentioned widgets to the GUI application.Įnter the main event loop to take action against each event triggered by the user. Tkinter provides a powerful object-oriented interface to the Tk GUI toolkit.Ĭreating a GUI application using Tkinter is an easy task. Python when combined with Tkinter provides a fast and easy way to create GUI applications. Tkinter is the standard GUI library for Python. There are many other interfaces available, which you can find them on the net.

JPython − JPython is a Python port for Java, which gives Python scripts seamless access to the Java class libraries on the local machine. TutorialsPoint has a very good tutorial on PyQt here. PyQt −This is also a Python interface for a popular cross-platform Qt GUI library. You can find a complete tutorial on WxPython here. WxPython − This is an open-source Python interface for wxWidgets GUI toolkit. We would look this option in this chapter. Tkinter − Tkinter is the Python interface to the Tk GUI toolkit shipped with Python. The most important features are listed below. Pdfframe = pdfviewer.pdf_view(root, pdf_location=r"/path/to/document.pdf", width=80, height=50)īutton(root, text="Go to page 3", command=lambda: pdfviewer.goto(3)).Python provides various options for developing graphical user interfaces (GUIs).
Tkinter example python 3 pdf pdf#
# Add your pdf location and width and height. You can also define a goto(page) method like in the example below to switch page after loading the document: from tkPDFViewer import tkPDFViewer as pdf
Tkinter example python 3 pdf code#
You can add this command at the end of add_img() in tkPDFViewer's source code to initialize the view at a given page of the document. Therefore, you can use (self.img_object_li) The ShowPdf class stores the images correspodning to each page in the list self.img_object_li and displays them in a Text widget.


 0 kommentar(er)
0 kommentar(er)
